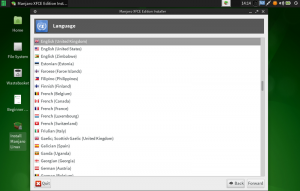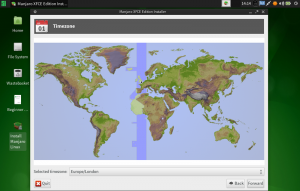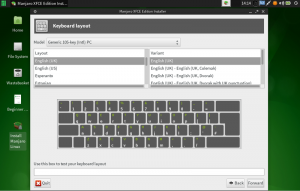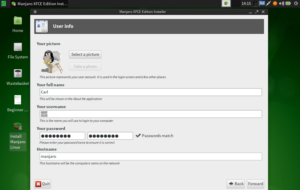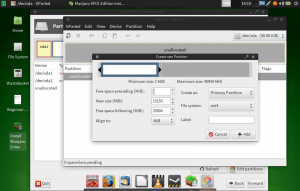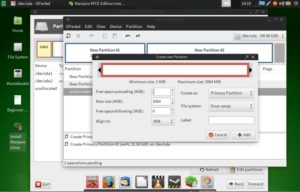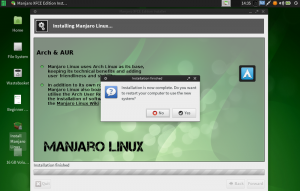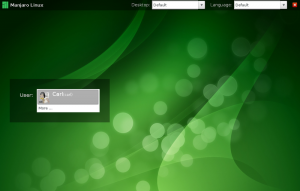*Crear un nuevo usuario dentro de un grupo
useradd -g [grupo] -d /home/[nuevo_usuario] -s /bin/bash -m [nuevo_usuario]
*Crear un nuevo grupo y usuario con el mismo nombre
adduser [nombre_usuario]
*Eliminar un usuario
userdel -r [nombre_usuario]
deluser --remove-home [nombre_usuario]
*recetear o configurar contraseña
passwd [nombre_usuario]
*Crear un grupo
groupadd [nuevo_grupo]
*Eliminar grupo
groupdel [nombre_grupo]
*Borrar un directorio o archivo
rm -r [nombre del archivo o directorio]
*lista los directorios creados
cd /
cd etc
ls -l
cat group
Sistemas Operativos
jueves, 3 de julio de 2014
miércoles, 2 de julio de 2014
INSTALAR PACKET TRACER Y NETBAENS
pasar al español
netbeans
instalar jdk
.bin y .run suelen ser intaladores d eprogramas
.sh
1.-Dar al archivo permiso d ejecucion
2.-Abrir una terminal, donde el archivo se ebcuentra almacenado y escribir
./
agregar el dispocitivo
dispositivo
dispositivo USB
seleccionar la marca de la USB
copiar los archivos que quiero pasar
pego los arcchivo en la carpeta
abrir accesorios
terminal root
póner contraseña
vamos a estar en modo consola
ls
cd Documentos
ls -l
chmod u+x pt.bin
ls _l
./pt.bin
enter
y
netbeans
instalar jdk
.bin y .run suelen ser intaladores d eprogramas
.sh
1.-Dar al archivo permiso d ejecucion
2.-Abrir una terminal, donde el archivo se ebcuentra almacenado y escribir
./
agregar el dispocitivo
dispositivo
dispositivo USB
seleccionar la marca de la USB
copiar los archivos que quiero pasar
pego los arcchivo en la carpeta
abrir accesorios
terminal root
póner contraseña
vamos a estar en modo consola
ls
cd Documentos
ls -l
chmod u+x pt.bin
ls _l
./pt.bin
enter
y
jueves, 26 de junio de 2014
DEBATE DE SISTEMAS OPERATIVOS
Mac OS
Mac OS es
el sistema operativo de Apple para sus ordenadores Macintosh. Sus
primeras versiones (como el Sistema 1, liberado en 1984) fueron las
precursoras de los actuales interfaces gráficos, ya contaban con
ventanas y menús manejados a través del ratón.
Al sistema 1 le sucedieron nuevas versiones, hasta que en el 2001 se lanzó Mac OS X, la primera versión del sistema operativo basada en un núcleo de UNIX.
MS-DOS y la familia Windows
Tim Paterson escribió en tan sólo seis semanas y basándose en un manual de CP/M un sistema operativo que denominó QDOS (Quick
and Dirty Operating System). En 1981 Bill Gates a la cabeza de
Microsoft compra QDOS a su autor por tan sólo 50.000$, introduce algunas
pequeñas modificaciones, y libera su primera versión del sistema
operativo MS-DOS para los ordenadores de la familia x86 de IBM.
MS-DOS
estaba basado en un interfaz de línea de comandos, no disponía de
interfaz gráfico. Para paliar esta deficiencia, en 1983 Bill Gates
decide crear una interfaz gráfica para la ejecución de programas bajo
MS-DOS. Fue el nacimiento de Windows 1.0. A esta primera versión le sucedieron otras muchas, hasta que en 1995 se lanzó Windows 95, que era un sistema operativo en sí mismo, no un entorno de ventanas que se ejecutase bajo MS-DOS. En 1998 se liberó Windows 98 como evolución de la versión 95.
Microsoft tenía una rama de desarrollo paralela a Windows 95, que pretendía ser más robusta que éste. En 1997 se lanzó así Windows NT
como primer sistema operativo de esta nueva línea de desarrollo, con
Windows 2000 como siguiente versión. En el año 2001 se lanzó
definitivamente Windows XP, que fue la primera versión que unió
definitivamente las dos líneas de desarrollo en un único producto. La
siguiente gran versión del sistema operativo, Windows Vista, fue liberada a finales del 2006, y ha sido muy criticada por su inestabilidad.
Cronología de Windows
Fuente: Wikipedia, 2009
Los sistemas operativos más utilizados
Muchos son los
sistemas operativos utilizados actualmente a nivel mundial, pero en los
entornos de escritorio el más utilizado es Windows XP con casi el 70% del mercado. El siguiente en cuanto a uso es Windows Vista, con más del 22% del total, seguido por Mac OS con un 4,59%, y Linux en sus distintas distribuciones con un 0,95% del mercado.
En
el gráfico siguiente se muestran los datos del uso de los sistemas
operativos de escritorio en Septiembre de 2009, tomando una media de las
estadísticas de varios sitios dedicados a su contabilización:
Distribución de los sistemas operativos en ordenadores de escritorio
Fuente: Wikipedia, septiembre 2009
El Futuro
Los sistemas operativos, al igual que la tecnología en general, evolucionan rápidamente. Los avances en el campo de la virtualización han
hecho que múltiples sistemas operativos se ejecuten simultáneamente en
la misma máquina bajo entornos independientes. También están surgiendo
plataformas que cubren el papel del sistema operativo para la “computación en la nube”, como Microsoft Azure.
El pasado 22 de Octubre, Microsoft lanzó a bombo y platillo su nuevo sistema operativo Windows 7,
que pretende convertirse en el nuevo estándar para sistemas de
escritorio, paliando las deficiencias que tan mala fama han dado a su
predecesor, Windows Vista. Microsoft seleccionó la pequeña localidad de Sietes en
Asturias (de apenas 40 habitantes) para rodar el spot promocional de
Windows 7, con la intención de destacar la facilidad de uso de la que el
producto hace gala. En paralelo a la línea de desarrollo de Windows,
Microsoft sigue realizando investigaciones en el campo de los sistemas
operativos, con productos como Singularity, Midori o Barrelfish.
Por
su parte el gigante de la tecnología Google, anunció el pasado 7 de
Julio un proyecto que está llevando a cabo para desarrollar un sistema
operativo basado en web, denominado Google Chrome OS. El sistema
operativo utilizará internamente un núcleo de Linux y un sistema de
ventanas propio. Google ha declarado que pretende liberar el código del
sistema operativo a finales de 2009.
miércoles, 25 de junio de 2014
LIBERAR Y PEDIR UNA NUEVA DIRECCION IP
entrar como usuario: root
1.- ifconfig
2.-init 0
3.-configuracion
4.-red
5.- habilitar el adaptador 1
6.- modo NAT
7.-iniciar usuario root
8.-ifconfig
9.-dhclient eth0 -r
1.- ifconfig
2.-init 0
3.-configuracion
4.-red
5.- habilitar el adaptador 1
6.- modo NAT
7.-iniciar usuario root
8.-ifconfig
9.-dhclient eth0 -r
jueves, 19 de junio de 2014
INSTALAR GESTORES DE VENTANAS
entrar como usuario: root
1.-cd /
2.-cd etc
3.-cd apt
4.-nano sources.list
nano/etc/apt/sources.list
5.-deb http://debian.uttecamac.edu.mx/debian/ wheezy main
6.-comentarcon (#) las lineas anteriores a esta
7.-Ctrl + O para guardar
8.-Ctrl + x para salir de nano
9.-apt-get update
10.-Reiniciar
11.-usuario root
12.- Escoger alguno de los sguientes gestores de ventanas
---apt-get install gnome
---apt-get install xfce4
---apt-gen install lxde
apt-get install kde-plasma-desktop kde- l10n-es
13.-startx: para iniciar el gestor de ventanas
1.-cd /
2.-cd etc
3.-cd apt
4.-nano sources.list
nano/etc/apt/sources.list
5.-deb http://debian.uttecamac.edu.mx/debian/ wheezy main
6.-comentarcon (#) las lineas anteriores a esta
7.-Ctrl + O para guardar
8.-Ctrl + x para salir de nano
9.-apt-get update
10.-Reiniciar
11.-usuario root
12.- Escoger alguno de los sguientes gestores de ventanas
---apt-get install gnome
---apt-get install xfce4
---apt-gen install lxde
apt-get install kde-plasma-desktop kde- l10n-es
13.-startx: para iniciar el gestor de ventanas
jueves, 12 de junio de 2014
INSTALAR MANJARO
Primero tendremos elegida y descargada la distro, se puede instalar desde un CD o bootearlo desde un USB, os mostraré como instalar la versión XFCE, pero cada uno elegirá la que más le guste.
Cuando booteemos nos aparecerá esta pantalla:
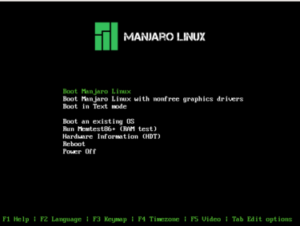 Aquí pulsaremos F2, y vamos a elegir nuestro idioma, y F3 para escoger la resolución adecuada a la pantalla del equipo, y por último “Iniciar Manjaro Linux”
Aquí pulsaremos F2, y vamos a elegir nuestro idioma, y F3 para escoger la resolución adecuada a la pantalla del equipo, y por último “Iniciar Manjaro Linux”
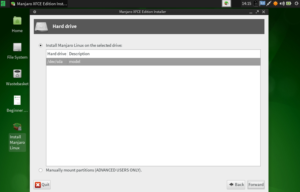 Si es necesario eliminar todas las particiones existentes, esto se puede hacer haciendo click en el botón Editar Particiones, que por lo tanto se iniciará una aplicación llamada GParted.
Si es necesario eliminar todas las particiones existentes, esto se puede hacer haciendo click en el botón Editar Particiones, que por lo tanto se iniciará una aplicación llamada GParted.
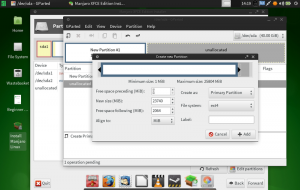 Por último, crearemos la partición de intercambio, que será el espacio libre equivalente a la mitad de nuestra RAM. El sistema de archivos, en este caso se debe establecer como swap. Una vez completado, haga clic en Agregar para configurar la partición.
Por último, crearemos la partición de intercambio, que será el espacio libre equivalente a la mitad de nuestra RAM. El sistema de archivos, en este caso se debe establecer como swap. Una vez completado, haga clic en Agregar para configurar la partición.
Cuando booteemos nos aparecerá esta pantalla:
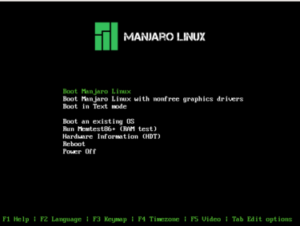 Aquí pulsaremos F2, y vamos a elegir nuestro idioma, y F3 para escoger la resolución adecuada a la pantalla del equipo, y por último “Iniciar Manjaro Linux”
Aquí pulsaremos F2, y vamos a elegir nuestro idioma, y F3 para escoger la resolución adecuada a la pantalla del equipo, y por último “Iniciar Manjaro Linux”
Cuando termine de cargar todo, se reiniciará y saldrá el escritorio de Manjaro, en el escritorio buscamos el icono donde dice “Install Manjaro Linux” y hacemos doble click para comenzar con la instalación.
A continuación seleccionamos el idioma:
Seleccionamos la zona horaria:
Definimos los datos de la cuenta de usuario:
Seleccionamos la partición donde deseamos instalar Manjaro. Si sólo tenemos una partición en el disco duro, aparecerá como / dev / sda. Una segunda partición aparecerá como / dev / sdb, y así sucesivamente.
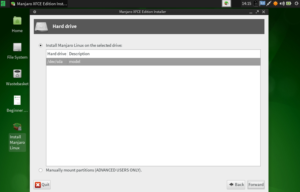 Si es necesario eliminar todas las particiones existentes, esto se puede hacer haciendo click en el botón Editar Particiones, que por lo tanto se iniciará una aplicación llamada GParted.
Si es necesario eliminar todas las particiones existentes, esto se puede hacer haciendo click en el botón Editar Particiones, que por lo tanto se iniciará una aplicación llamada GParted.
Una vez que eliminemos particiones,hacemos click en el panel Operaciones pendientes y seleccionamos Aplicar todas las operaciones para confirmar la intención de borrar.
Si se necesita crear nuevas particiones
se pueden añadir haciendo clic derecho sobre cualquier espacio no
asignado en el disco duro, y luego seleccionar la opción Nuevo.
En primer lugar, crearemos la raiz
Se recomienda asignar un mínimo de 15 GB (15.000 MB) y le pondremos como sistema de archivos EXT4 , hacemos click en Agregar para configurar la partición.
En segundo lugar, crearemos la partición de inicio y dejaremos el equivalente a la mitad de nuestra RAM de espacio libre (si nuestra RAM es de 4 Gb, dejaremos 2 Gb). Al igual que con la partición raíz, el sistema de archivos de la partición Home debe asignarse en EXT4. Una vez completado, haga clic en Agregar para configurar la partición.
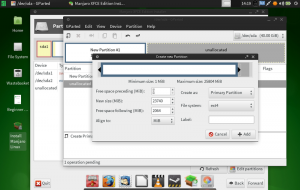 Por último, crearemos la partición de intercambio, que será el espacio libre equivalente a la mitad de nuestra RAM. El sistema de archivos, en este caso se debe establecer como swap. Una vez completado, haga clic en Agregar para configurar la partición.
Por último, crearemos la partición de intercambio, que será el espacio libre equivalente a la mitad de nuestra RAM. El sistema de archivos, en este caso se debe establecer como swap. Una vez completado, haga clic en Agregar para configurar la partición.
Una vez que hemos creado todas las particiones, hacemos click en el panel Operaciones pendientes y seleccionamos Aplicar todas las operaciones para confirmar su intención de crearlos.
Depués elegiremos la partición y ya instalamos Manjaro.
Cuando termine la instalación, nos saldrá
una ventana emergente diciéndonos que reiniciemos el sistema aceptamos y
listo ya tenemos Manjaro instalado en el sistema.
Una vez reiniciado el sistema, podemos quitar el CD o USB
Y ya podemos disfrutar de nuestro Manjaro!!!
INSTALACION DE FEDORA
Aparecerá el gestor de arranque. Seleccioná Start Fedora 18. Luego de iniciar el sistema, aparecerá la pantalla de inicio de sesión. Seleccioná la opción Live System User.

Una vez sesionado, hacé clic en el ícono Install to Hard Drive:

Aparecerá el asistente de instalación. Lo primero que hay que elegir es el idioma de instalación. Seleccioná Español.

En la pantalla que sigue vas a poder configurar la fecha y la hora, el teclado y el esquema de particionado del disco rígido. Para hacerlo, basta con hacer clic en cada una de estas opciones. Su configuración es bastante intuitiva, a excepción de la del particionado del disco, que veremos en mayor detalle.

Esta es la parte más difícil: el particionado del disco. Aquí existen 2 caminos a seguir:
Hacé clic en el disco rígido en el que querés instalar el sistema y hacé clic en el botón Continuar. En caso de que quieras cifrarlo, para obtener así una mayor seguridad, seleccioná la opción Cifrar mis datos. Esta opción sólo es recomendable en casos de extrema necesidad, ya que los efectos en el rendimiento que de ello se derivan no se justifican.

Empezará el asistente para el particionado del disco.
A esta altura, existen 2 opciones:
a) eliminar el sistema operativo anterior e instalar. Esta la opción más fácil: borrás todo e instalás por encima. No es necesario calentarse la cabeza con particionar el disco ni nada por el estilo. En el nuevo asistente de instalación de Fedora 18, esta opción se llama Reclamar espacio.

El procedimiento a seguir en este paso es simplemente seleccionar las particiones que quieras borrar, seleccionar Borrar y luego Reclamar espacio.
b) particionar el disco en forma manual. Este paso es opcional. Únicamente, se recomienda para usuarios intermedios o avanzados que saben lo que esto implica. Cualquier paso incorrecto puede implicar la pérdida de datos en el disco. Si no te querés arriesgar mejor no lo hagas. En caso de que desees continuar de todas formas, seleccioná la opción Configuración del esquema de partición. Anaconda sugerirá un esquema de partición “ideal”, no obstante es posible modificarlo seleccionando la opción No necesito ayuda, permítame personalizar el particionado del disco.
En términos generales, mi recomendación es dividir el disco en 3 particiones:
1.- La partición root. Donde estará se instalará el sistema. Hay que montarla en /. Recomiendo el formato de archivos EXT4. El tamaño mínimo debe ser de al menos 5 gigas (2gb para el sistema base y el resto para las aplicaciones que vas a instalar en el futuro). Repito, éste es el tamaño mínimo, no el ideal (que puede andar en los 10/15 gb).
2.- La partición home. Donde estarán todos tus documentos. Hay que montarla en /home. Recomiendo el formato de archivos EXT4. El tamaño es una elección netamente personal y depende exclusivamente de cuánto lo vas a usar.
3.- La partición swap. Espacio reservado en el disco para la memoria swap (cuando se te acaba la memoria RAM el sistema utiliza este espacio en disco para “expandirla”). Esta partición no puede ser omitida y debe existir sí o sí. El tamaño recomendado es de: a) para particiones de 1gb o menos, la swap debe ser el doble de tu memoria RAM; b) para particiones de 2gb o más, la swap debe tener al menos 1gb.

En el último paso, te va a pedir que establezcas una contraseña de administrador.
Una vez hecho eso, comenzará la instalación del sistema.

Al terminar la instalación, vas a poder disfrutar de tu nuevo sistema: Fedora 18.

Una vez que esté todo listo, podés reiniciar o seguir probando el sistema.

Una vez sesionado, hacé clic en el ícono Install to Hard Drive:

Aparecerá el asistente de instalación. Lo primero que hay que elegir es el idioma de instalación. Seleccioná Español.

En la pantalla que sigue vas a poder configurar la fecha y la hora, el teclado y el esquema de particionado del disco rígido. Para hacerlo, basta con hacer clic en cada una de estas opciones. Su configuración es bastante intuitiva, a excepción de la del particionado del disco, que veremos en mayor detalle.

Esta es la parte más difícil: el particionado del disco. Aquí existen 2 caminos a seguir:
Hacé clic en el disco rígido en el que querés instalar el sistema y hacé clic en el botón Continuar. En caso de que quieras cifrarlo, para obtener así una mayor seguridad, seleccioná la opción Cifrar mis datos. Esta opción sólo es recomendable en casos de extrema necesidad, ya que los efectos en el rendimiento que de ello se derivan no se justifican.

Empezará el asistente para el particionado del disco.
A esta altura, existen 2 opciones:
a) eliminar el sistema operativo anterior e instalar. Esta la opción más fácil: borrás todo e instalás por encima. No es necesario calentarse la cabeza con particionar el disco ni nada por el estilo. En el nuevo asistente de instalación de Fedora 18, esta opción se llama Reclamar espacio.

El procedimiento a seguir en este paso es simplemente seleccionar las particiones que quieras borrar, seleccionar Borrar y luego Reclamar espacio.
b) particionar el disco en forma manual. Este paso es opcional. Únicamente, se recomienda para usuarios intermedios o avanzados que saben lo que esto implica. Cualquier paso incorrecto puede implicar la pérdida de datos en el disco. Si no te querés arriesgar mejor no lo hagas. En caso de que desees continuar de todas formas, seleccioná la opción Configuración del esquema de partición. Anaconda sugerirá un esquema de partición “ideal”, no obstante es posible modificarlo seleccionando la opción No necesito ayuda, permítame personalizar el particionado del disco.
En términos generales, mi recomendación es dividir el disco en 3 particiones:
1.- La partición root. Donde estará se instalará el sistema. Hay que montarla en /. Recomiendo el formato de archivos EXT4. El tamaño mínimo debe ser de al menos 5 gigas (2gb para el sistema base y el resto para las aplicaciones que vas a instalar en el futuro). Repito, éste es el tamaño mínimo, no el ideal (que puede andar en los 10/15 gb).
2.- La partición home. Donde estarán todos tus documentos. Hay que montarla en /home. Recomiendo el formato de archivos EXT4. El tamaño es una elección netamente personal y depende exclusivamente de cuánto lo vas a usar.
3.- La partición swap. Espacio reservado en el disco para la memoria swap (cuando se te acaba la memoria RAM el sistema utiliza este espacio en disco para “expandirla”). Esta partición no puede ser omitida y debe existir sí o sí. El tamaño recomendado es de: a) para particiones de 1gb o menos, la swap debe ser el doble de tu memoria RAM; b) para particiones de 2gb o más, la swap debe tener al menos 1gb.

En el último paso, te va a pedir que establezcas una contraseña de administrador.
Una vez hecho eso, comenzará la instalación del sistema.

Al terminar la instalación, vas a poder disfrutar de tu nuevo sistema: Fedora 18.

Una vez que esté todo listo, podés reiniciar o seguir probando el sistema.
Suscribirse a:
Entradas (Atom)