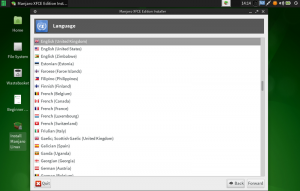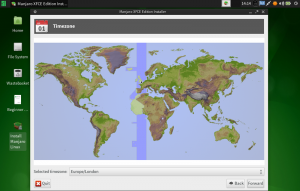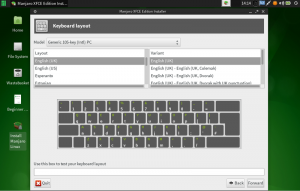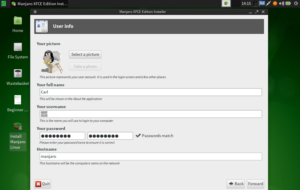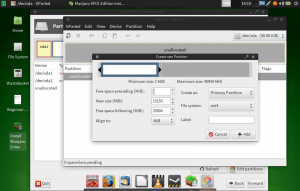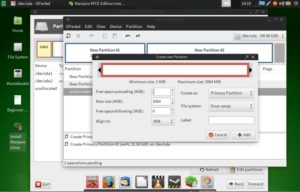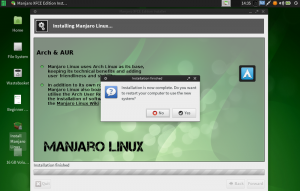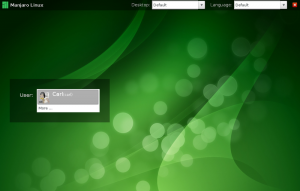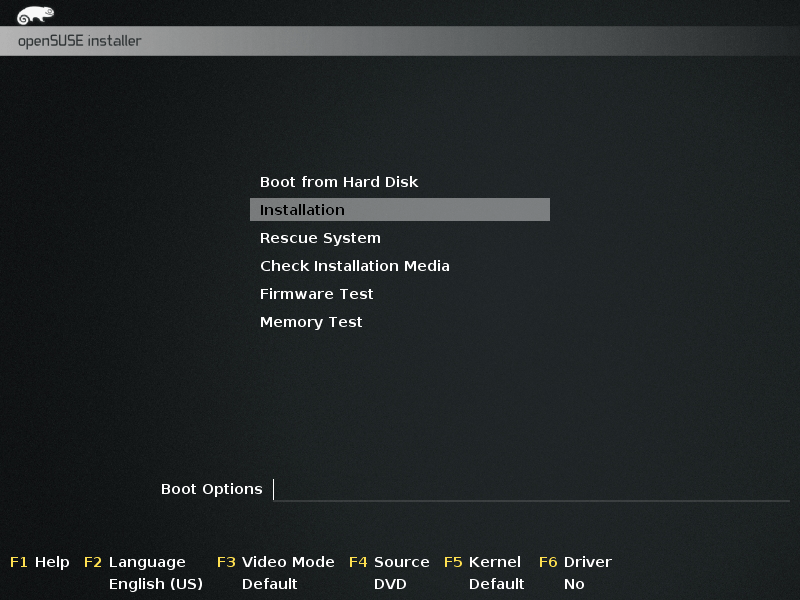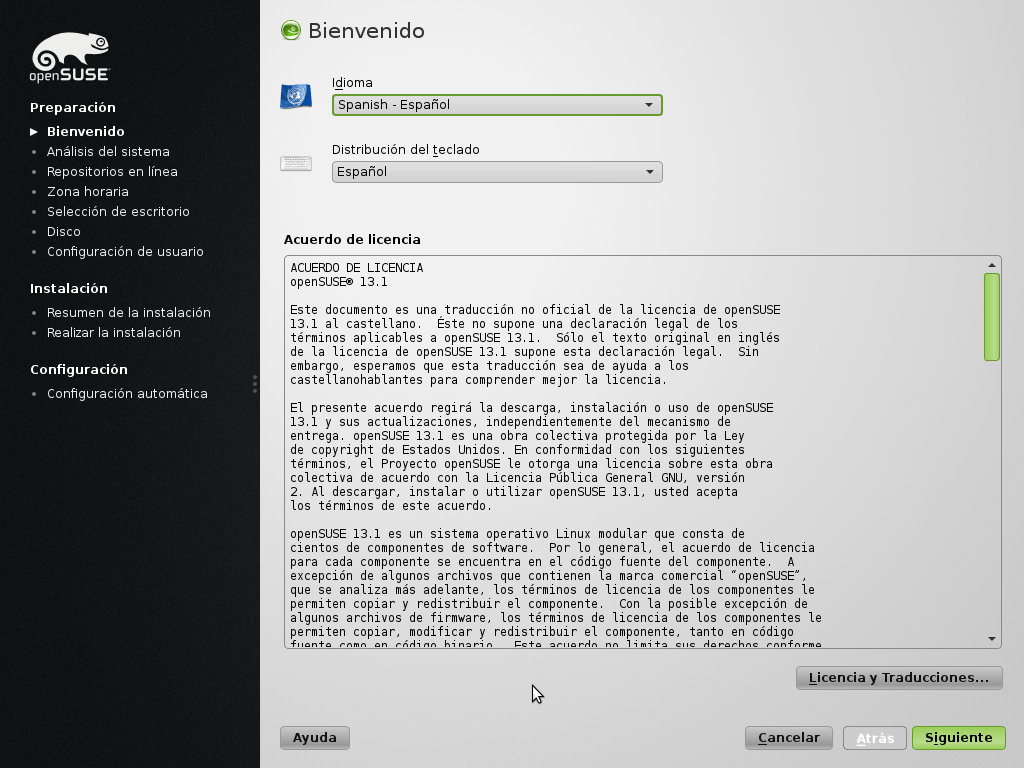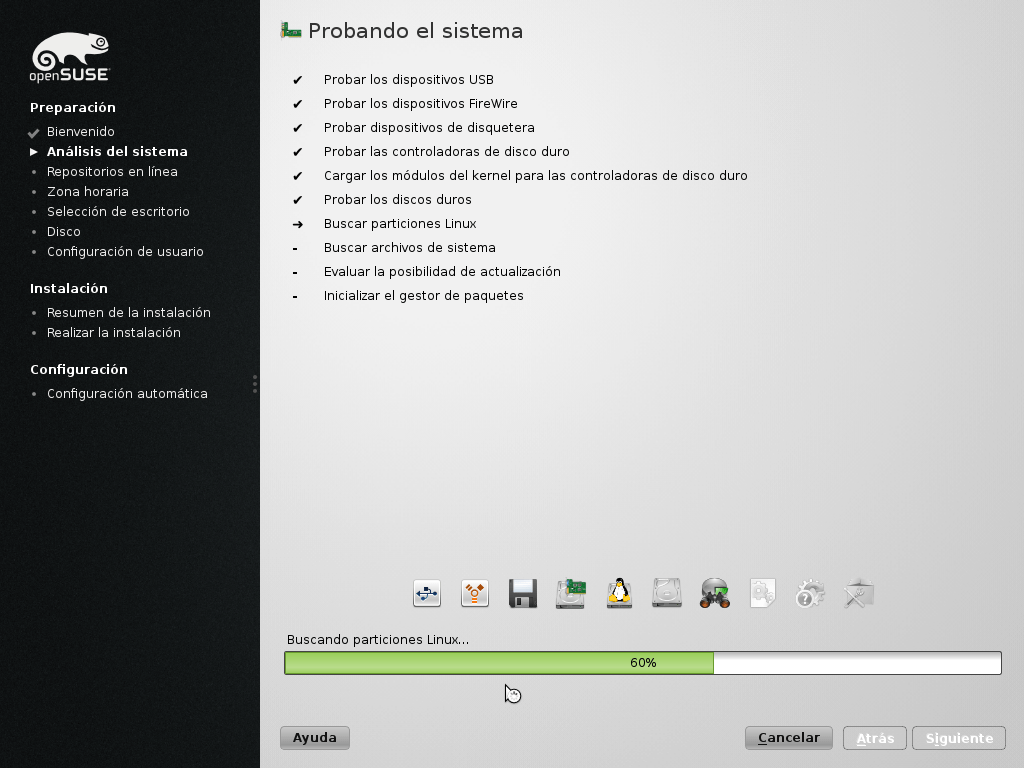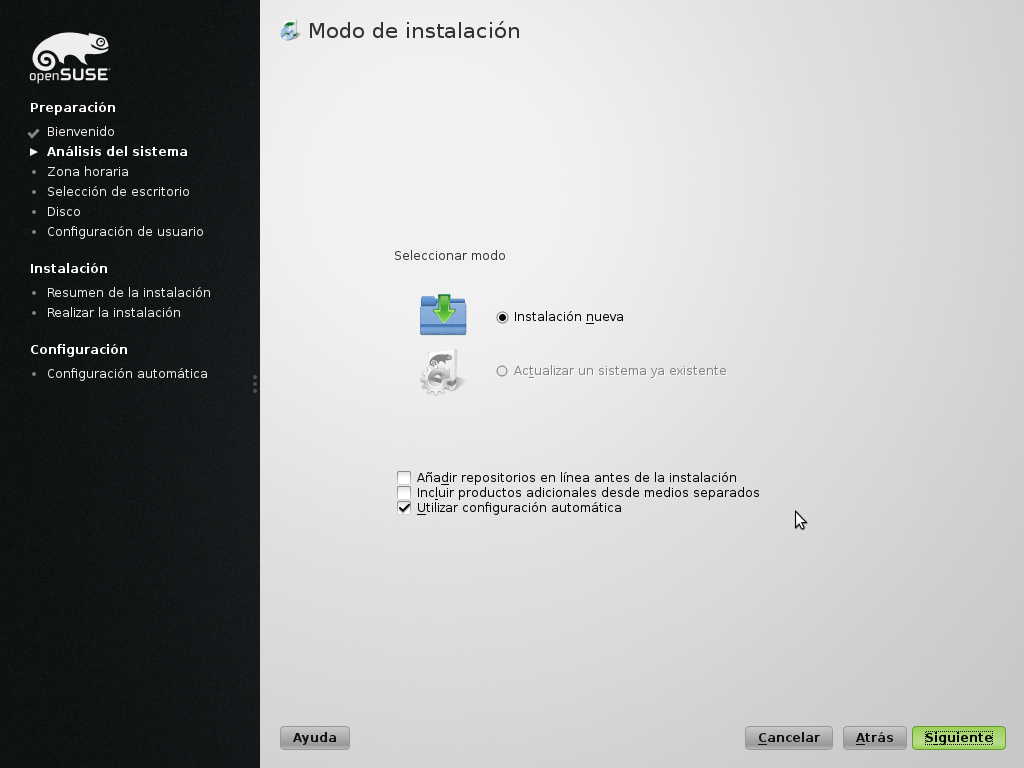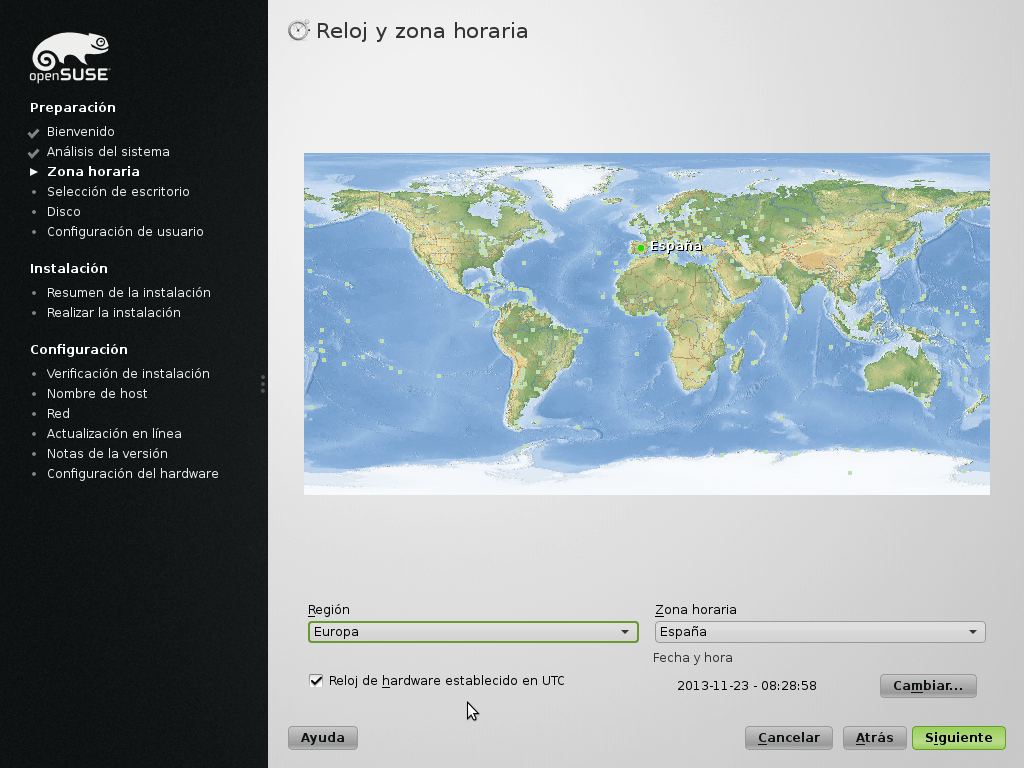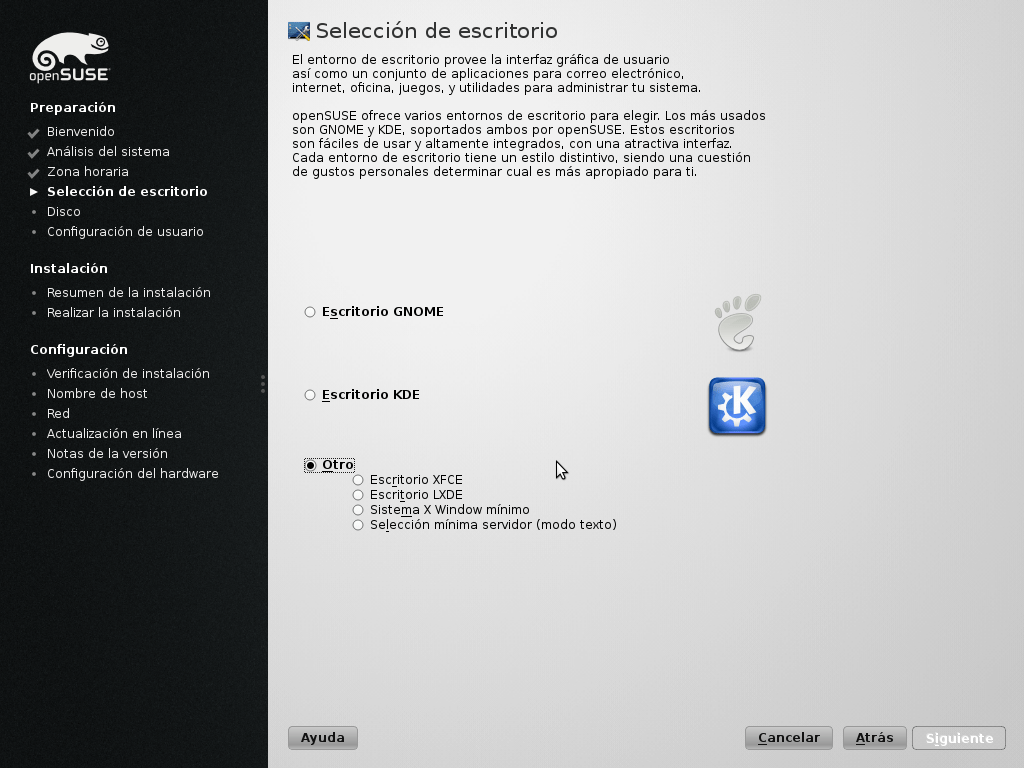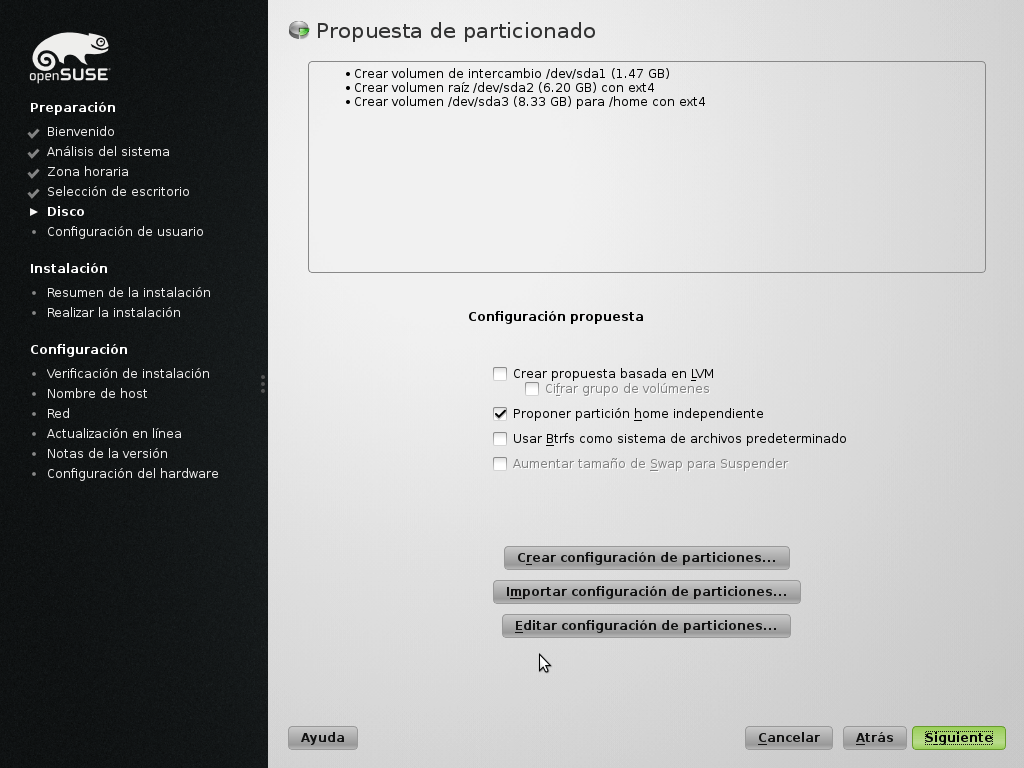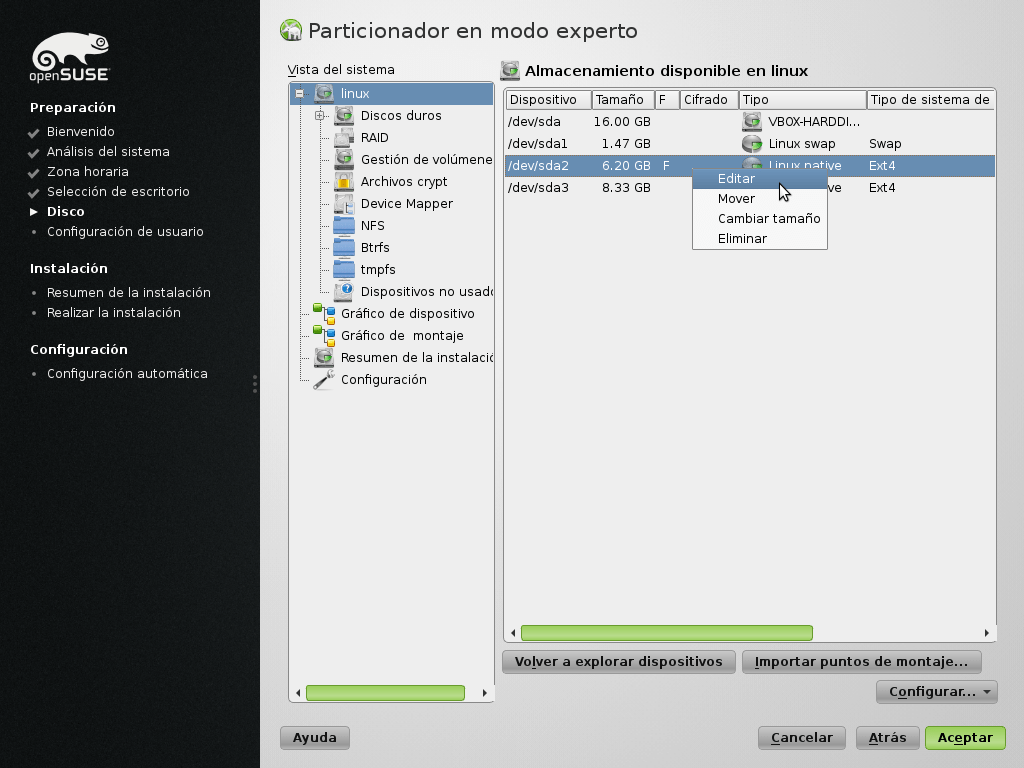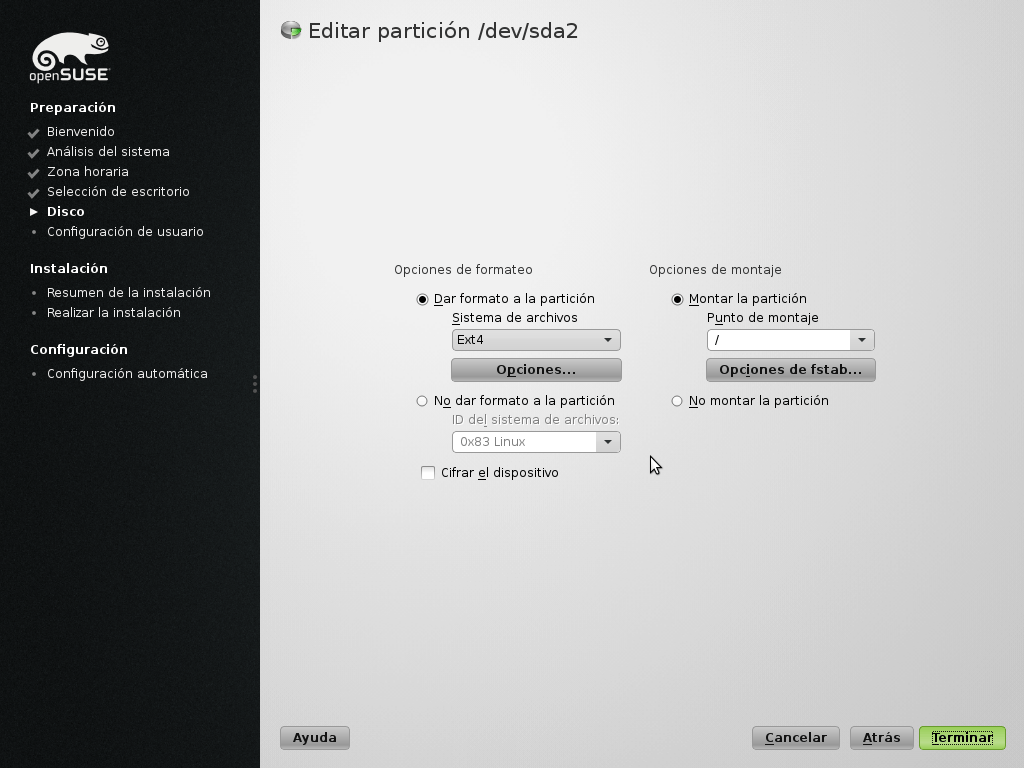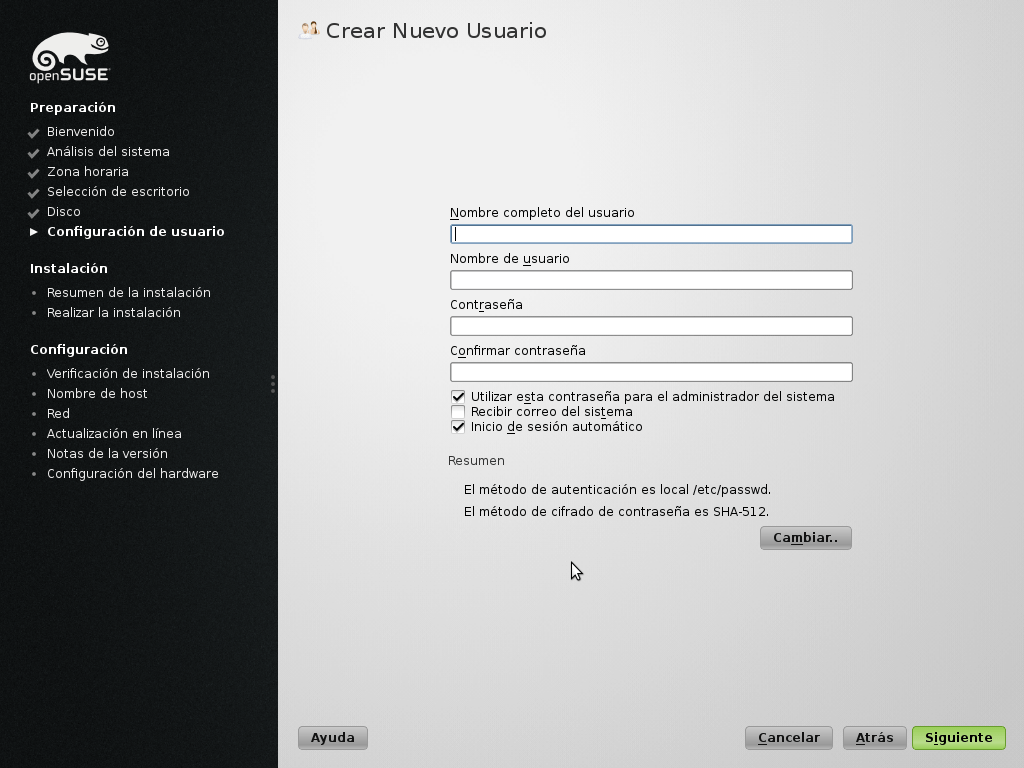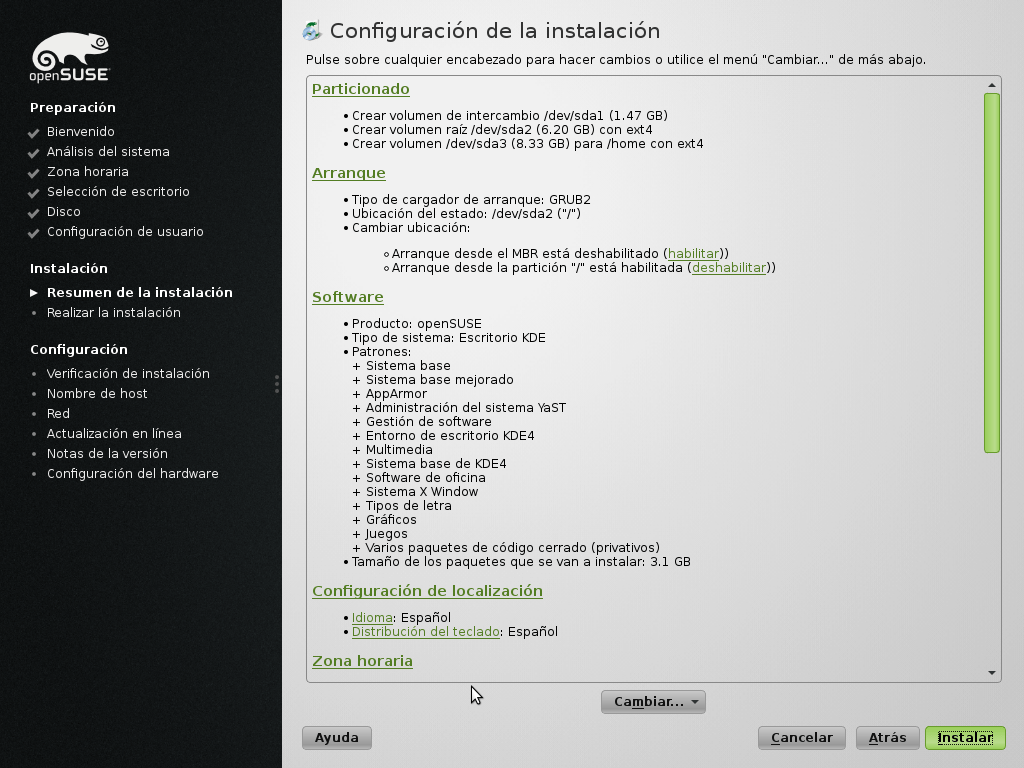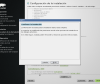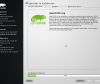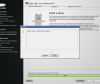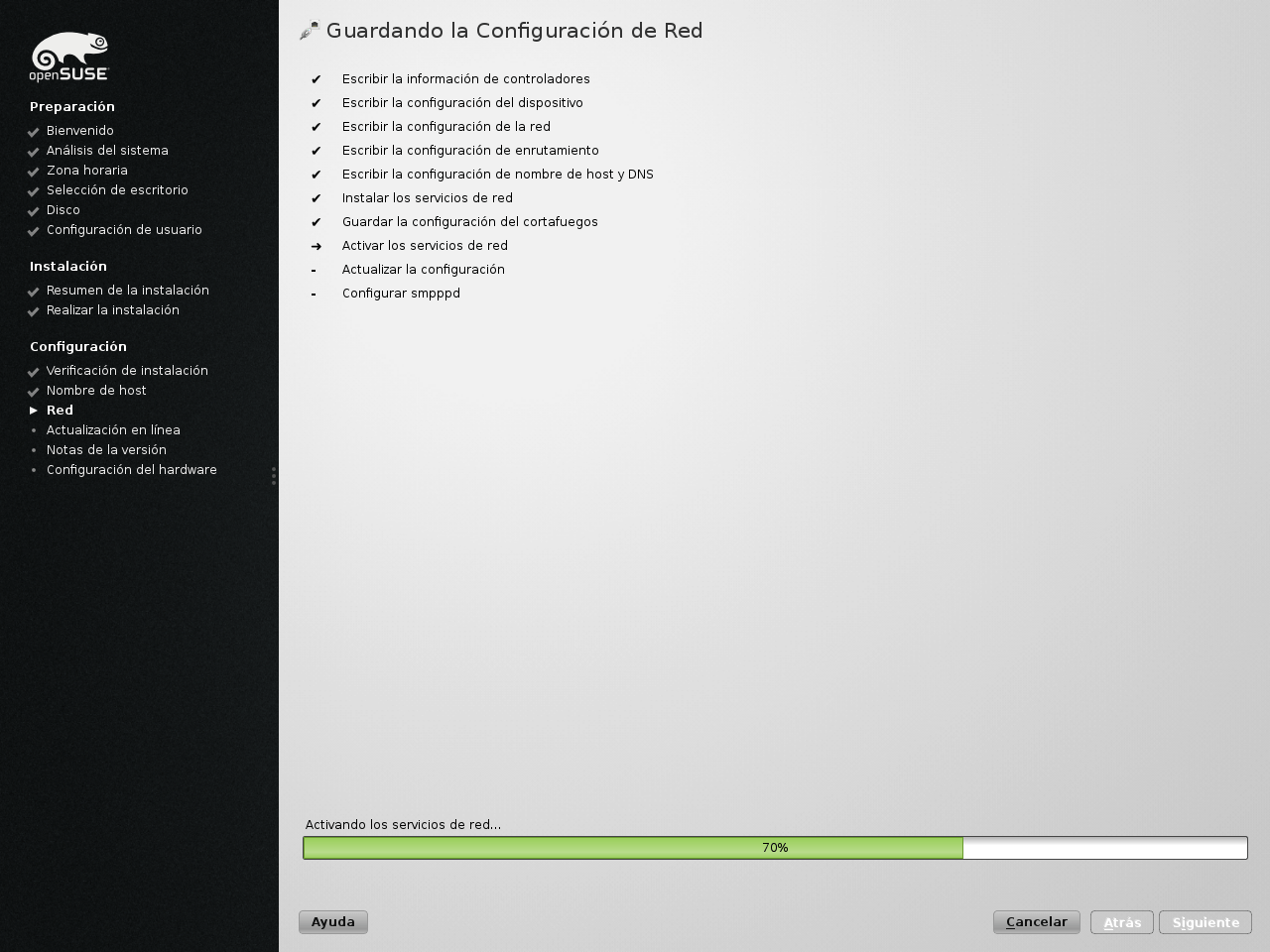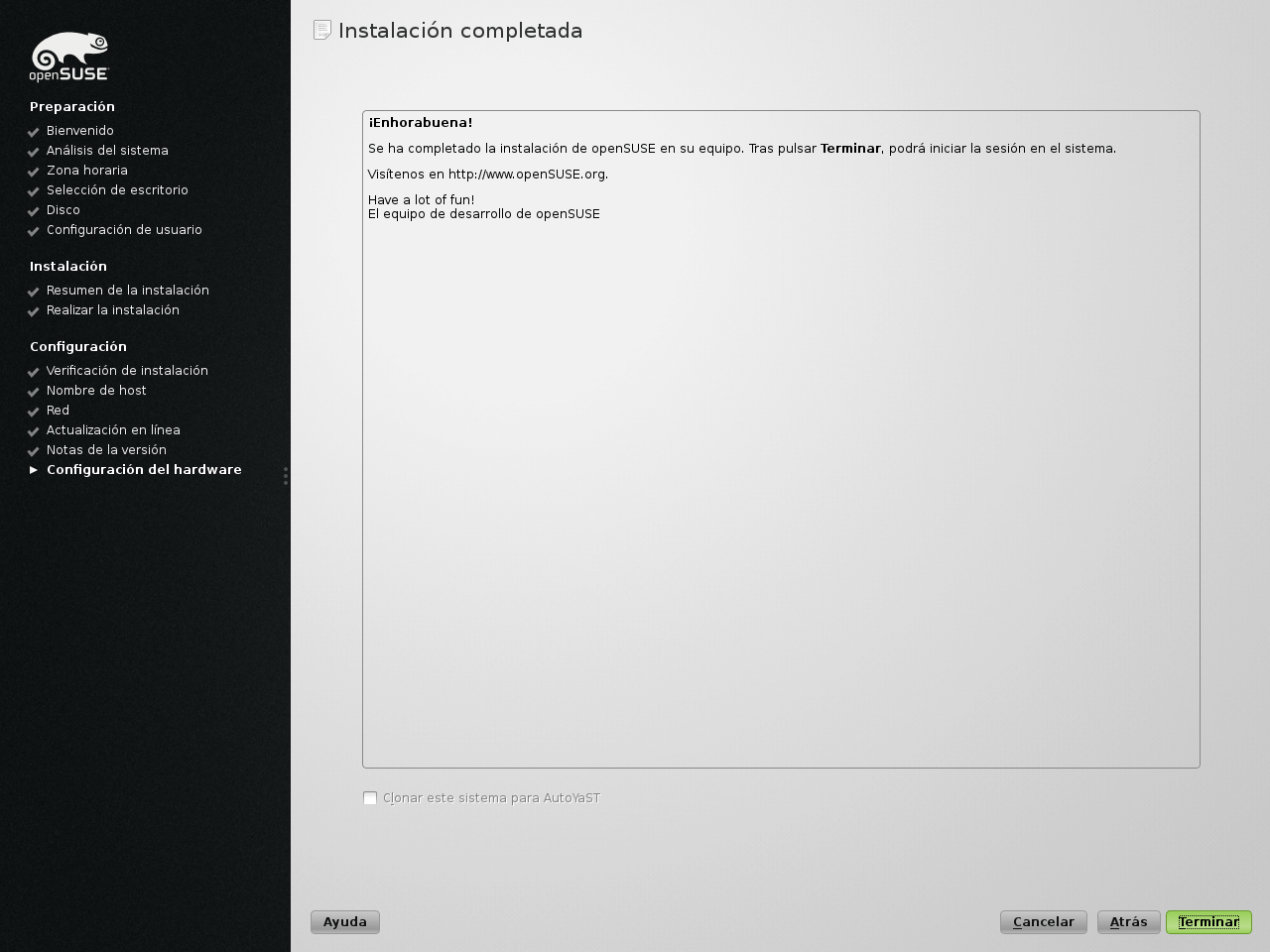*Crear un nuevo usuario dentro de un grupo
useradd -g [grupo] -d /home/[nuevo_usuario] -s /bin/bash -m [nuevo_usuario]
*Crear un nuevo grupo y usuario con el mismo nombre
adduser [nombre_usuario]
*Eliminar un usuario
userdel -r [nombre_usuario]
deluser --remove-home [nombre_usuario]
*recetear o configurar contraseña
passwd [nombre_usuario]
*Crear un grupo
groupadd [nuevo_grupo]
*Eliminar grupo
groupdel [nombre_grupo]
*Borrar un directorio o archivo
rm -r [nombre del archivo o directorio]
*lista los directorios creados
cd /
cd etc
ls -l
cat group
jueves, 3 de julio de 2014
miércoles, 2 de julio de 2014
INSTALAR PACKET TRACER Y NETBAENS
pasar al español
netbeans
instalar jdk
.bin y .run suelen ser intaladores d eprogramas
.sh
1.-Dar al archivo permiso d ejecucion
2.-Abrir una terminal, donde el archivo se ebcuentra almacenado y escribir
./
agregar el dispocitivo
dispositivo
dispositivo USB
seleccionar la marca de la USB
copiar los archivos que quiero pasar
pego los arcchivo en la carpeta
abrir accesorios
terminal root
póner contraseña
vamos a estar en modo consola
ls
cd Documentos
ls -l
chmod u+x pt.bin
ls _l
./pt.bin
enter
y
netbeans
instalar jdk
.bin y .run suelen ser intaladores d eprogramas
.sh
1.-Dar al archivo permiso d ejecucion
2.-Abrir una terminal, donde el archivo se ebcuentra almacenado y escribir
./
agregar el dispocitivo
dispositivo
dispositivo USB
seleccionar la marca de la USB
copiar los archivos que quiero pasar
pego los arcchivo en la carpeta
abrir accesorios
terminal root
póner contraseña
vamos a estar en modo consola
ls
cd Documentos
ls -l
chmod u+x pt.bin
ls _l
./pt.bin
enter
y
jueves, 26 de junio de 2014
DEBATE DE SISTEMAS OPERATIVOS
Mac OS
Mac OS es
el sistema operativo de Apple para sus ordenadores Macintosh. Sus
primeras versiones (como el Sistema 1, liberado en 1984) fueron las
precursoras de los actuales interfaces gráficos, ya contaban con
ventanas y menús manejados a través del ratón.
Al sistema 1 le sucedieron nuevas versiones, hasta que en el 2001 se lanzó Mac OS X, la primera versión del sistema operativo basada en un núcleo de UNIX.
MS-DOS y la familia Windows
Tim Paterson escribió en tan sólo seis semanas y basándose en un manual de CP/M un sistema operativo que denominó QDOS (Quick
and Dirty Operating System). En 1981 Bill Gates a la cabeza de
Microsoft compra QDOS a su autor por tan sólo 50.000$, introduce algunas
pequeñas modificaciones, y libera su primera versión del sistema
operativo MS-DOS para los ordenadores de la familia x86 de IBM.
MS-DOS
estaba basado en un interfaz de línea de comandos, no disponía de
interfaz gráfico. Para paliar esta deficiencia, en 1983 Bill Gates
decide crear una interfaz gráfica para la ejecución de programas bajo
MS-DOS. Fue el nacimiento de Windows 1.0. A esta primera versión le sucedieron otras muchas, hasta que en 1995 se lanzó Windows 95, que era un sistema operativo en sí mismo, no un entorno de ventanas que se ejecutase bajo MS-DOS. En 1998 se liberó Windows 98 como evolución de la versión 95.
Microsoft tenía una rama de desarrollo paralela a Windows 95, que pretendía ser más robusta que éste. En 1997 se lanzó así Windows NT
como primer sistema operativo de esta nueva línea de desarrollo, con
Windows 2000 como siguiente versión. En el año 2001 se lanzó
definitivamente Windows XP, que fue la primera versión que unió
definitivamente las dos líneas de desarrollo en un único producto. La
siguiente gran versión del sistema operativo, Windows Vista, fue liberada a finales del 2006, y ha sido muy criticada por su inestabilidad.
Cronología de Windows
Fuente: Wikipedia, 2009
Los sistemas operativos más utilizados
Muchos son los
sistemas operativos utilizados actualmente a nivel mundial, pero en los
entornos de escritorio el más utilizado es Windows XP con casi el 70% del mercado. El siguiente en cuanto a uso es Windows Vista, con más del 22% del total, seguido por Mac OS con un 4,59%, y Linux en sus distintas distribuciones con un 0,95% del mercado.
En
el gráfico siguiente se muestran los datos del uso de los sistemas
operativos de escritorio en Septiembre de 2009, tomando una media de las
estadísticas de varios sitios dedicados a su contabilización:
Distribución de los sistemas operativos en ordenadores de escritorio
Fuente: Wikipedia, septiembre 2009
El Futuro
Los sistemas operativos, al igual que la tecnología en general, evolucionan rápidamente. Los avances en el campo de la virtualización han
hecho que múltiples sistemas operativos se ejecuten simultáneamente en
la misma máquina bajo entornos independientes. También están surgiendo
plataformas que cubren el papel del sistema operativo para la “computación en la nube”, como Microsoft Azure.
El pasado 22 de Octubre, Microsoft lanzó a bombo y platillo su nuevo sistema operativo Windows 7,
que pretende convertirse en el nuevo estándar para sistemas de
escritorio, paliando las deficiencias que tan mala fama han dado a su
predecesor, Windows Vista. Microsoft seleccionó la pequeña localidad de Sietes en
Asturias (de apenas 40 habitantes) para rodar el spot promocional de
Windows 7, con la intención de destacar la facilidad de uso de la que el
producto hace gala. En paralelo a la línea de desarrollo de Windows,
Microsoft sigue realizando investigaciones en el campo de los sistemas
operativos, con productos como Singularity, Midori o Barrelfish.
Por
su parte el gigante de la tecnología Google, anunció el pasado 7 de
Julio un proyecto que está llevando a cabo para desarrollar un sistema
operativo basado en web, denominado Google Chrome OS. El sistema
operativo utilizará internamente un núcleo de Linux y un sistema de
ventanas propio. Google ha declarado que pretende liberar el código del
sistema operativo a finales de 2009.
miércoles, 25 de junio de 2014
LIBERAR Y PEDIR UNA NUEVA DIRECCION IP
entrar como usuario: root
1.- ifconfig
2.-init 0
3.-configuracion
4.-red
5.- habilitar el adaptador 1
6.- modo NAT
7.-iniciar usuario root
8.-ifconfig
9.-dhclient eth0 -r
1.- ifconfig
2.-init 0
3.-configuracion
4.-red
5.- habilitar el adaptador 1
6.- modo NAT
7.-iniciar usuario root
8.-ifconfig
9.-dhclient eth0 -r
jueves, 19 de junio de 2014
INSTALAR GESTORES DE VENTANAS
entrar como usuario: root
1.-cd /
2.-cd etc
3.-cd apt
4.-nano sources.list
nano/etc/apt/sources.list
5.-deb http://debian.uttecamac.edu.mx/debian/ wheezy main
6.-comentarcon (#) las lineas anteriores a esta
7.-Ctrl + O para guardar
8.-Ctrl + x para salir de nano
9.-apt-get update
10.-Reiniciar
11.-usuario root
12.- Escoger alguno de los sguientes gestores de ventanas
---apt-get install gnome
---apt-get install xfce4
---apt-gen install lxde
apt-get install kde-plasma-desktop kde- l10n-es
13.-startx: para iniciar el gestor de ventanas
1.-cd /
2.-cd etc
3.-cd apt
4.-nano sources.list
nano/etc/apt/sources.list
5.-deb http://debian.uttecamac.edu.mx/debian/ wheezy main
6.-comentarcon (#) las lineas anteriores a esta
7.-Ctrl + O para guardar
8.-Ctrl + x para salir de nano
9.-apt-get update
10.-Reiniciar
11.-usuario root
12.- Escoger alguno de los sguientes gestores de ventanas
---apt-get install gnome
---apt-get install xfce4
---apt-gen install lxde
apt-get install kde-plasma-desktop kde- l10n-es
13.-startx: para iniciar el gestor de ventanas
jueves, 12 de junio de 2014
INSTALAR MANJARO
Primero tendremos elegida y descargada la distro, se puede instalar desde un CD o bootearlo desde un USB, os mostraré como instalar la versión XFCE, pero cada uno elegirá la que más le guste.
Cuando booteemos nos aparecerá esta pantalla:
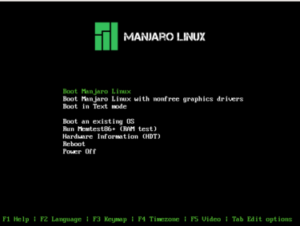 Aquí pulsaremos F2, y vamos a elegir nuestro idioma, y F3 para escoger la resolución adecuada a la pantalla del equipo, y por último “Iniciar Manjaro Linux”
Aquí pulsaremos F2, y vamos a elegir nuestro idioma, y F3 para escoger la resolución adecuada a la pantalla del equipo, y por último “Iniciar Manjaro Linux”
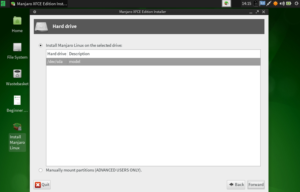 Si es necesario eliminar todas las particiones existentes, esto se puede hacer haciendo click en el botón Editar Particiones, que por lo tanto se iniciará una aplicación llamada GParted.
Si es necesario eliminar todas las particiones existentes, esto se puede hacer haciendo click en el botón Editar Particiones, que por lo tanto se iniciará una aplicación llamada GParted.
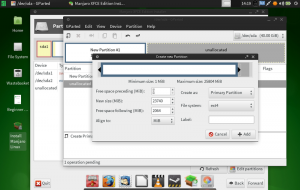 Por último, crearemos la partición de intercambio, que será el espacio libre equivalente a la mitad de nuestra RAM. El sistema de archivos, en este caso se debe establecer como swap. Una vez completado, haga clic en Agregar para configurar la partición.
Por último, crearemos la partición de intercambio, que será el espacio libre equivalente a la mitad de nuestra RAM. El sistema de archivos, en este caso se debe establecer como swap. Una vez completado, haga clic en Agregar para configurar la partición.
Cuando booteemos nos aparecerá esta pantalla:
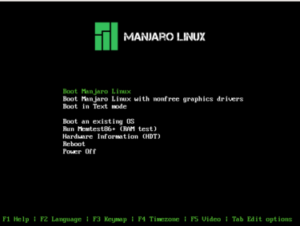 Aquí pulsaremos F2, y vamos a elegir nuestro idioma, y F3 para escoger la resolución adecuada a la pantalla del equipo, y por último “Iniciar Manjaro Linux”
Aquí pulsaremos F2, y vamos a elegir nuestro idioma, y F3 para escoger la resolución adecuada a la pantalla del equipo, y por último “Iniciar Manjaro Linux”
Cuando termine de cargar todo, se reiniciará y saldrá el escritorio de Manjaro, en el escritorio buscamos el icono donde dice “Install Manjaro Linux” y hacemos doble click para comenzar con la instalación.
A continuación seleccionamos el idioma:
Seleccionamos la zona horaria:
Definimos los datos de la cuenta de usuario:
Seleccionamos la partición donde deseamos instalar Manjaro. Si sólo tenemos una partición en el disco duro, aparecerá como / dev / sda. Una segunda partición aparecerá como / dev / sdb, y así sucesivamente.
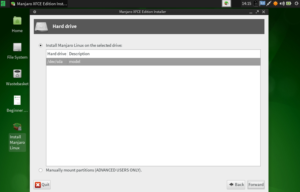 Si es necesario eliminar todas las particiones existentes, esto se puede hacer haciendo click en el botón Editar Particiones, que por lo tanto se iniciará una aplicación llamada GParted.
Si es necesario eliminar todas las particiones existentes, esto se puede hacer haciendo click en el botón Editar Particiones, que por lo tanto se iniciará una aplicación llamada GParted.
Una vez que eliminemos particiones,hacemos click en el panel Operaciones pendientes y seleccionamos Aplicar todas las operaciones para confirmar la intención de borrar.
Si se necesita crear nuevas particiones
se pueden añadir haciendo clic derecho sobre cualquier espacio no
asignado en el disco duro, y luego seleccionar la opción Nuevo.
En primer lugar, crearemos la raiz
Se recomienda asignar un mínimo de 15 GB (15.000 MB) y le pondremos como sistema de archivos EXT4 , hacemos click en Agregar para configurar la partición.
En segundo lugar, crearemos la partición de inicio y dejaremos el equivalente a la mitad de nuestra RAM de espacio libre (si nuestra RAM es de 4 Gb, dejaremos 2 Gb). Al igual que con la partición raíz, el sistema de archivos de la partición Home debe asignarse en EXT4. Una vez completado, haga clic en Agregar para configurar la partición.
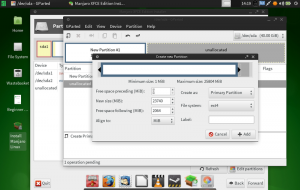 Por último, crearemos la partición de intercambio, que será el espacio libre equivalente a la mitad de nuestra RAM. El sistema de archivos, en este caso se debe establecer como swap. Una vez completado, haga clic en Agregar para configurar la partición.
Por último, crearemos la partición de intercambio, que será el espacio libre equivalente a la mitad de nuestra RAM. El sistema de archivos, en este caso se debe establecer como swap. Una vez completado, haga clic en Agregar para configurar la partición.
Una vez que hemos creado todas las particiones, hacemos click en el panel Operaciones pendientes y seleccionamos Aplicar todas las operaciones para confirmar su intención de crearlos.
Depués elegiremos la partición y ya instalamos Manjaro.
Cuando termine la instalación, nos saldrá
una ventana emergente diciéndonos que reiniciemos el sistema aceptamos y
listo ya tenemos Manjaro instalado en el sistema.
Una vez reiniciado el sistema, podemos quitar el CD o USB
Y ya podemos disfrutar de nuestro Manjaro!!!
INSTALACION DE FEDORA
Aparecerá el gestor de arranque. Seleccioná Start Fedora 18. Luego de iniciar el sistema, aparecerá la pantalla de inicio de sesión. Seleccioná la opción Live System User.

Una vez sesionado, hacé clic en el ícono Install to Hard Drive:

Aparecerá el asistente de instalación. Lo primero que hay que elegir es el idioma de instalación. Seleccioná Español.

En la pantalla que sigue vas a poder configurar la fecha y la hora, el teclado y el esquema de particionado del disco rígido. Para hacerlo, basta con hacer clic en cada una de estas opciones. Su configuración es bastante intuitiva, a excepción de la del particionado del disco, que veremos en mayor detalle.

Esta es la parte más difícil: el particionado del disco. Aquí existen 2 caminos a seguir:
Hacé clic en el disco rígido en el que querés instalar el sistema y hacé clic en el botón Continuar. En caso de que quieras cifrarlo, para obtener así una mayor seguridad, seleccioná la opción Cifrar mis datos. Esta opción sólo es recomendable en casos de extrema necesidad, ya que los efectos en el rendimiento que de ello se derivan no se justifican.

Empezará el asistente para el particionado del disco.
A esta altura, existen 2 opciones:
a) eliminar el sistema operativo anterior e instalar. Esta la opción más fácil: borrás todo e instalás por encima. No es necesario calentarse la cabeza con particionar el disco ni nada por el estilo. En el nuevo asistente de instalación de Fedora 18, esta opción se llama Reclamar espacio.

El procedimiento a seguir en este paso es simplemente seleccionar las particiones que quieras borrar, seleccionar Borrar y luego Reclamar espacio.
b) particionar el disco en forma manual. Este paso es opcional. Únicamente, se recomienda para usuarios intermedios o avanzados que saben lo que esto implica. Cualquier paso incorrecto puede implicar la pérdida de datos en el disco. Si no te querés arriesgar mejor no lo hagas. En caso de que desees continuar de todas formas, seleccioná la opción Configuración del esquema de partición. Anaconda sugerirá un esquema de partición “ideal”, no obstante es posible modificarlo seleccionando la opción No necesito ayuda, permítame personalizar el particionado del disco.
En términos generales, mi recomendación es dividir el disco en 3 particiones:
1.- La partición root. Donde estará se instalará el sistema. Hay que montarla en /. Recomiendo el formato de archivos EXT4. El tamaño mínimo debe ser de al menos 5 gigas (2gb para el sistema base y el resto para las aplicaciones que vas a instalar en el futuro). Repito, éste es el tamaño mínimo, no el ideal (que puede andar en los 10/15 gb).
2.- La partición home. Donde estarán todos tus documentos. Hay que montarla en /home. Recomiendo el formato de archivos EXT4. El tamaño es una elección netamente personal y depende exclusivamente de cuánto lo vas a usar.
3.- La partición swap. Espacio reservado en el disco para la memoria swap (cuando se te acaba la memoria RAM el sistema utiliza este espacio en disco para “expandirla”). Esta partición no puede ser omitida y debe existir sí o sí. El tamaño recomendado es de: a) para particiones de 1gb o menos, la swap debe ser el doble de tu memoria RAM; b) para particiones de 2gb o más, la swap debe tener al menos 1gb.

En el último paso, te va a pedir que establezcas una contraseña de administrador.
Una vez hecho eso, comenzará la instalación del sistema.

Al terminar la instalación, vas a poder disfrutar de tu nuevo sistema: Fedora 18.

Una vez que esté todo listo, podés reiniciar o seguir probando el sistema.

Una vez sesionado, hacé clic en el ícono Install to Hard Drive:

Aparecerá el asistente de instalación. Lo primero que hay que elegir es el idioma de instalación. Seleccioná Español.

En la pantalla que sigue vas a poder configurar la fecha y la hora, el teclado y el esquema de particionado del disco rígido. Para hacerlo, basta con hacer clic en cada una de estas opciones. Su configuración es bastante intuitiva, a excepción de la del particionado del disco, que veremos en mayor detalle.

Esta es la parte más difícil: el particionado del disco. Aquí existen 2 caminos a seguir:
Hacé clic en el disco rígido en el que querés instalar el sistema y hacé clic en el botón Continuar. En caso de que quieras cifrarlo, para obtener así una mayor seguridad, seleccioná la opción Cifrar mis datos. Esta opción sólo es recomendable en casos de extrema necesidad, ya que los efectos en el rendimiento que de ello se derivan no se justifican.

Empezará el asistente para el particionado del disco.
A esta altura, existen 2 opciones:
a) eliminar el sistema operativo anterior e instalar. Esta la opción más fácil: borrás todo e instalás por encima. No es necesario calentarse la cabeza con particionar el disco ni nada por el estilo. En el nuevo asistente de instalación de Fedora 18, esta opción se llama Reclamar espacio.

El procedimiento a seguir en este paso es simplemente seleccionar las particiones que quieras borrar, seleccionar Borrar y luego Reclamar espacio.
b) particionar el disco en forma manual. Este paso es opcional. Únicamente, se recomienda para usuarios intermedios o avanzados que saben lo que esto implica. Cualquier paso incorrecto puede implicar la pérdida de datos en el disco. Si no te querés arriesgar mejor no lo hagas. En caso de que desees continuar de todas formas, seleccioná la opción Configuración del esquema de partición. Anaconda sugerirá un esquema de partición “ideal”, no obstante es posible modificarlo seleccionando la opción No necesito ayuda, permítame personalizar el particionado del disco.
En términos generales, mi recomendación es dividir el disco en 3 particiones:
1.- La partición root. Donde estará se instalará el sistema. Hay que montarla en /. Recomiendo el formato de archivos EXT4. El tamaño mínimo debe ser de al menos 5 gigas (2gb para el sistema base y el resto para las aplicaciones que vas a instalar en el futuro). Repito, éste es el tamaño mínimo, no el ideal (que puede andar en los 10/15 gb).
2.- La partición home. Donde estarán todos tus documentos. Hay que montarla en /home. Recomiendo el formato de archivos EXT4. El tamaño es una elección netamente personal y depende exclusivamente de cuánto lo vas a usar.
3.- La partición swap. Espacio reservado en el disco para la memoria swap (cuando se te acaba la memoria RAM el sistema utiliza este espacio en disco para “expandirla”). Esta partición no puede ser omitida y debe existir sí o sí. El tamaño recomendado es de: a) para particiones de 1gb o menos, la swap debe ser el doble de tu memoria RAM; b) para particiones de 2gb o más, la swap debe tener al menos 1gb.

En el último paso, te va a pedir que establezcas una contraseña de administrador.
Una vez hecho eso, comenzará la instalación del sistema.

Al terminar la instalación, vas a poder disfrutar de tu nuevo sistema: Fedora 18.

Una vez que esté todo listo, podés reiniciar o seguir probando el sistema.
INSTALACION DE SliTaz
1. Inserta el Live-cd de SliTaz 4.0 y arranca el sistema. Una vez que arrancó el sistema tendrá un escritorio con este aspecto.
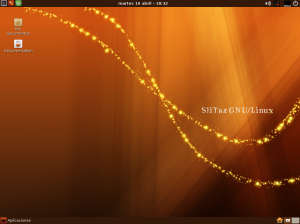
2. Abrimos el menú de “Aplicaciones” y vamos a “Herramientas del sistema” y ejecutamos “SliTAz Panel” Otra forma de ejecutar el tazpanel es darle clic al icono de en medio de los tres que se encuentran en la parte superior izquierda del escritorio. Tendrá el siguiente aspecto.
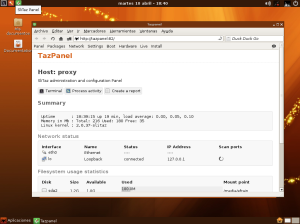
3. Una vez que abrió el tazpanel vamos hasta la opción “install” que es la última de las opciones.
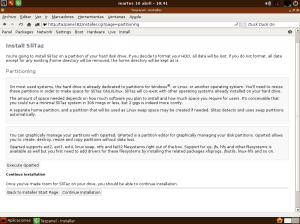
4. Nos recomendará que particionemos antes de instalar, leamos con atención la recomendación de espacio y particiones, si es necesario que particionemos damos clic en el botón “Execute Gparted” el cual abrirá la aplicación Gparted. Si no necesitamos particionar ya que sabremos donde va instalado el sistema damos clic “Continue installation”
5. Ahora se desplegara la ventana para llenar los campos de instalación.
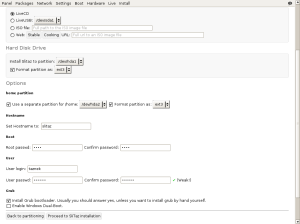
SLITAZ SOURCE MEDIA
En este campo debe ir la fuente que usaras para instalar el sistema, ya sea el Live-cd o USB, una imagen ISO (especificando la ruta) o desde internet. Si arrancaste mediante el cd y aun está dentro este se seleccionara automáticamente.
HARD DISK DRIVE
Debes elegir el disco o unidad donde se instalara el sistema y también si deseas formatear sólo rellena el cuadro y elige el tipo de archivos para formatear de preferencia “ext3″. Observa la imagen inmediata superior.
OPTIONS
Aquí se encuentran el resto de los campos a llenar.
- Home partition. Elige esta casilla si quieres que home se cree en otra partición, debes indicar la partición, así mismo si quieres que formatee esa partición debes rellenar el campo e indicando que tipo de archivos en este caso “ext3″
- Hostname. Este es el nombre de la computadora
- Root. Debes elegir la contraseña de root y confirmarla, por defecto la contraseña es “root” sin comillas si no deseas modificarla pasa al siguiente paso.
- User. Elige tu nombre de usuario y contraseña y confirma la contraseña. Por defecto es “tux” y su password es “tux” se recomienda que lo cambies.
- Grub. Rellena la casilla si quieres que el sistema instale el GRUB, y como nueva opción también podemos elegir que agregue windows al GRUb. SI no quieres que se instale el GRUB porque ya tienes el de otra distro deja los campos en blanco y deberás ingresar a la otra distro para dar de alta SliTaz en ese grub.
6. Listo ya esta completa la información, si aún tienes duda revisa los campos o si no, aún tienes la opción de volver a lo de las particiones dando clic en “Back to partitioning”
Si Ya estás completamente listo da clic en “Proceed SliTaz installation” Una vez que empieza la instalación comenzará a describir el proceso, si todo salió bien verás algo como esto:
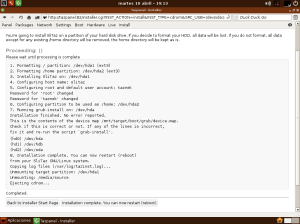
Listo haz terminado ya sólo queda dar clic en “Installation complete.
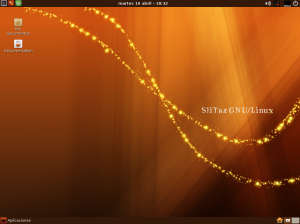
2. Abrimos el menú de “Aplicaciones” y vamos a “Herramientas del sistema” y ejecutamos “SliTAz Panel” Otra forma de ejecutar el tazpanel es darle clic al icono de en medio de los tres que se encuentran en la parte superior izquierda del escritorio. Tendrá el siguiente aspecto.
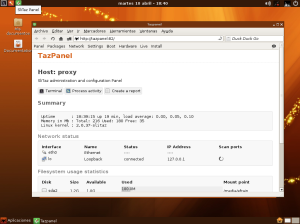
3. Una vez que abrió el tazpanel vamos hasta la opción “install” que es la última de las opciones.
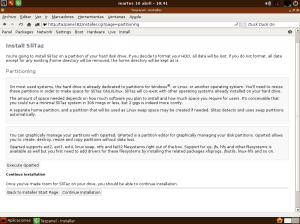
4. Nos recomendará que particionemos antes de instalar, leamos con atención la recomendación de espacio y particiones, si es necesario que particionemos damos clic en el botón “Execute Gparted” el cual abrirá la aplicación Gparted. Si no necesitamos particionar ya que sabremos donde va instalado el sistema damos clic “Continue installation”
5. Ahora se desplegara la ventana para llenar los campos de instalación.
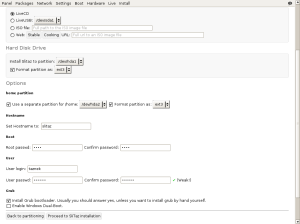
SLITAZ SOURCE MEDIA
En este campo debe ir la fuente que usaras para instalar el sistema, ya sea el Live-cd o USB, una imagen ISO (especificando la ruta) o desde internet. Si arrancaste mediante el cd y aun está dentro este se seleccionara automáticamente.
HARD DISK DRIVE
Debes elegir el disco o unidad donde se instalara el sistema y también si deseas formatear sólo rellena el cuadro y elige el tipo de archivos para formatear de preferencia “ext3″. Observa la imagen inmediata superior.
OPTIONS
Aquí se encuentran el resto de los campos a llenar.
- Home partition. Elige esta casilla si quieres que home se cree en otra partición, debes indicar la partición, así mismo si quieres que formatee esa partición debes rellenar el campo e indicando que tipo de archivos en este caso “ext3″
- Hostname. Este es el nombre de la computadora
- Root. Debes elegir la contraseña de root y confirmarla, por defecto la contraseña es “root” sin comillas si no deseas modificarla pasa al siguiente paso.
- User. Elige tu nombre de usuario y contraseña y confirma la contraseña. Por defecto es “tux” y su password es “tux” se recomienda que lo cambies.
- Grub. Rellena la casilla si quieres que el sistema instale el GRUB, y como nueva opción también podemos elegir que agregue windows al GRUb. SI no quieres que se instale el GRUB porque ya tienes el de otra distro deja los campos en blanco y deberás ingresar a la otra distro para dar de alta SliTaz en ese grub.
6. Listo ya esta completa la información, si aún tienes duda revisa los campos o si no, aún tienes la opción de volver a lo de las particiones dando clic en “Back to partitioning”
Si Ya estás completamente listo da clic en “Proceed SliTaz installation” Una vez que empieza la instalación comenzará a describir el proceso, si todo salió bien verás algo como esto:
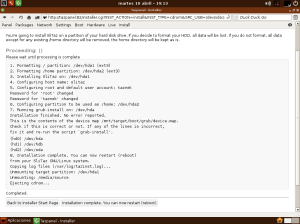
Listo haz terminado ya sólo queda dar clic en “Installation complete.
INSTALACION DE UBUNTU
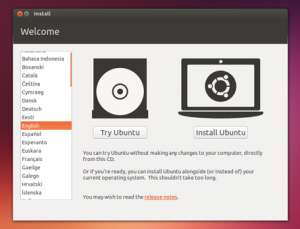
En la primera pantalla nada más iniciar la instalación deberemos seleccionar el idioma y sin más reparo continuamos la instalación.
Opción: puedes probar el sistema operativo sin instalando en la opción de “probar Ubuntu”
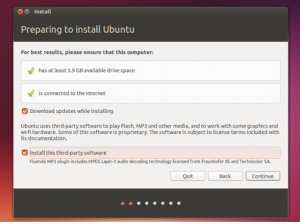
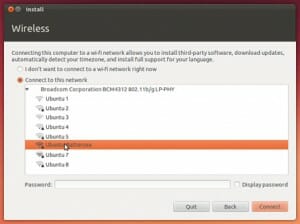 En
este paso se verifica que tu ordenador/portátil cumple todos los
requisitos mínimos para la instalación, así como: el espacio en disco,
conectado a la corriente y conexión a Internet)
En
este paso se verifica que tu ordenador/portátil cumple todos los
requisitos mínimos para la instalación, así como: el espacio en disco,
conectado a la corriente y conexión a Internet)Si no dispones de conexión a Internet por cable y si por Wifi (inalámbrica), puedes hacer clic sobre el icono de redes (parte superior derecha de tu monitor) para conectarte.
Además se nos muestran dos opciones:
- “Descargar actualizaciones mientras se instala”
- “Instalar este software de terceros”
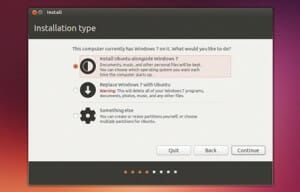
Llegamos al punto en el que tenemos tres opciones:
- Instalar junto a otro sistema operativo:
(Instala Ubuntu junto a otros sistemas operativos, los cuales mostrara)
- Reemplazar sistema operativo con Ubuntu:
(Borra todo el disco duro e instala Ubuntu como único sistema)
- Algo más:
(En esta opción podemos crear, editar y borrar particiones)
 Segun las selecciones anteriores, ahora se puede comprobar que has elegido la forma en que desea instalar Ubuntu.
Segun las selecciones anteriores, ahora se puede comprobar que has elegido la forma en que desea instalar Ubuntu.Ubuntu necesita alrededor de 4,5 GB para instalar, por lo que añadir unos cuantos GB extra para permitir a sus archivos.
No estoy seguro de este paso? Los usuarios de Windows pueden usar el instalador de Windows, lo que instalar y desinstalar Ubuntu de la misma manera que cualquier otra aplicación de Windows. Es más sencillo y completamente seguro.
Pequeño resumen para crear particiones:
Partición del S.O. = Tipo de la partición: primaria, tamaño: 5-10Gb, ubicación: principio, utilizar como ext4 y punto de montaje /.
-Partición para la Memoria de Intercambio = Tipo de la partición: lógica, tamaño: 1-4Gb, ubicación: principio, utilizar como swap y punto de montaje nada.
- Partición de la carpeta personal = Tipo de la partición: primaria, tamaño: 5-maximo Gb, ubicación: principio, utilizar como ext4 y punto de montaje /home.
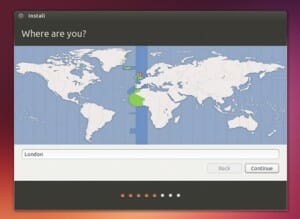
Ahora debemos de seleccionar nuestra localidad para ajustar el horario, para ello si estamos conectados a internet lo podemos hacer desde hay de forma automática, si no de forma manual sin mayor complicación.
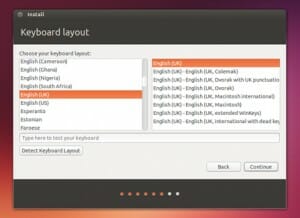
En la siguiente pantalla seleccionaremos nuestra distribución del teclado, para ello tenemos un espacio para probar la distribución antes de aplicarla.
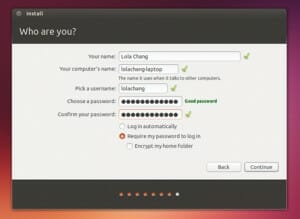
Llego la hora de dar unos datos de usuario, nombre del equipo, una contraseña y la opción de inicio automático.
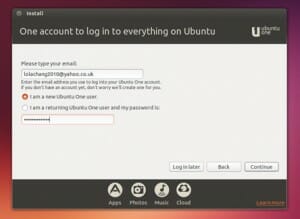
Por otro lado recordamos que en esta versión de Ubunto nos incitan a crear una cuenta en Ubuntu One
Para quien no lo sepa, es un servicio de almacenamiento en la nube.
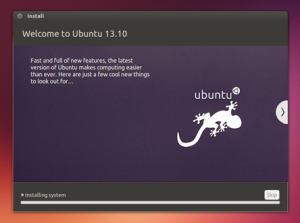
Después de esto la instalación seguirá hasta finalizar, donde te pedirá que reinicies el ordenador/portátil y la instalación a finalizado.
Al reiniciar veras tu nuevo Ubuntu 13.10 instalado correctamente para su funcionamiento.
INSTALACION DE OPEN SUSE
Instalación
YaST es el instalador de sistema gráfico más completo de GNU/Linux, mas no por ello deja de ser sencillo si no se te van los dedos. De hecho, una instalación en un disco sin particiones es siguiente, siguiente, siguiente… Tal vez le falle el tener demasiada opción avanzada a la vista, pero, lo dicho, basta con no tocar. Y viceversa: los usuarios avanzados disfrutarán de su poderío, pudiendo configurar la instalación a placer.Si pulsas F2 podrás elegir el idioma que desees en este instante y un paso que te ahorras. A continuación se cargará el instalador de sistema, por lo que deberás esperar unos minutos hasta que la siguiente pantalla de bienvenida aparezca ante tus ojos.
En este punto puedes volver a cambiar el idioma y/o la distribución del teclado. Al darle a siguiente se entiende que aceptas la licencia de uso de openSUSE.
Esta primera comprobación es rápida, aunque puede trabar un poco si tienes particiones cifradas.
Utiliza la configuración automática si quieres ahorrarte algunos pasos. Todo se puede configurar más tarde y es raro que falle con lo esencial.
La configuración de reloj y zona horaria no tiene mayor complicación.
El escritorio predeterminado en openSUSE es KDE, pero hay más opciones. Sin embargo, mientras que las ediciones GNOME y KDE están cuidadas con mucha atención, las del resto de alternativas no tienen tanta suerte y necesitarán de algún retoque, como mínimo en lo estético.
La propuesta de particionado de openSUSE es razonable para un uso común del sistema, pero solo viable en el caso de que la instalación sea en un disco duro vacío. Como lo normal es que haya uno o varios discos duros con diferentes particiones y algunas se quieran conservar, la recomendación es ir sobre seguro y elegir la opción Editar configuración de particiones.
Si has seguido el consejo que te dábamos arriba y sabes perfectamente en qué particiones quieres instalar openSUSE, es tan sencillo como abrir el menú contextual y editarlas. Necesitarás como mínimo una partición para la raíz y otra para la memoria de intercambio, aunque lo recomendado es separar el home. Puedes utilizar el árbol de archivos de la izquierda y elegir exactamente los discos duros a editar.
Este es el editor de particiones y salvo que busques algo específico, solo te interesa rellenar el punto de montaje y elegir si quieres formatear o no. El sistema de archivos recomendado sigue siendo Ext4. Asimismo, puedes cifrar la partición completa, que no es lo mismo que el cifrado de home de Ubuntu. Si cifras una partición y le asignas punto de montaje deberás introducir la contraseña en el arranque del sistema (cuanto más larga y complicada sea la contraseña, más seguro será el cifrado).
Si te gusta el sistema sudo de Ubuntu, o lo que es lo mismo, quieres poder realizar labores administrativas (instalar y actualizar el sistema, sin ir más lejos) con la contraseña de usuario que indiques en esta pantalla, mantén la marca en la primera opción.
En cuanto al Inicio de sesión automático, que por defecto viene activado, la recomendación es la contraria: desmarca. A no ser que no te importe que cualquiera que encienda tu PC pueda acceder a tu sesión sin que una contraseña se lo impida. Excepto si has cifrado la partición de home. Entonces te lo puedes ahorrar si eres un solo usuario.
Último paso antes de que comience la instalación y no haya vuelta atrás. En este cuadro puedes revisar que todas las opciones están en orden y editarlas si lo crees oportuno pulsando sobre los nombres de cada sección. Por ejemplo, puedes entrar en el gestor de software y añadir o eliminar paquetes. Pero, de nuevo, si no sabes lo que tocas, no toques, que luego es muy fácil hacerlo sin correr ningún riesgo.
Ahora sí, comienza la instalación y los cambios se escribirán en disco. Relájate y echa un vistazo a la serie de dispositivas que se muestran presentando el sistema; a las notas de la versión, donde encontrarás información de interés; o a los detalles de la propia instalación.
La instalación de openSUSE 13.1 tarda poco, pero dependerá del equipo en el que se esté instalando. Una vez finalice el anterior proceso habrá un reinicio y se ejecutará la configuración automática fijada antes, que incluye los siguientes pasos:
Ya está. El proceso de instalación completo puede rondar entre los 25-35 minutos, según tu equipo y lo que tardes en configurarlo todo.
Suscribirse a:
Entradas (Atom)